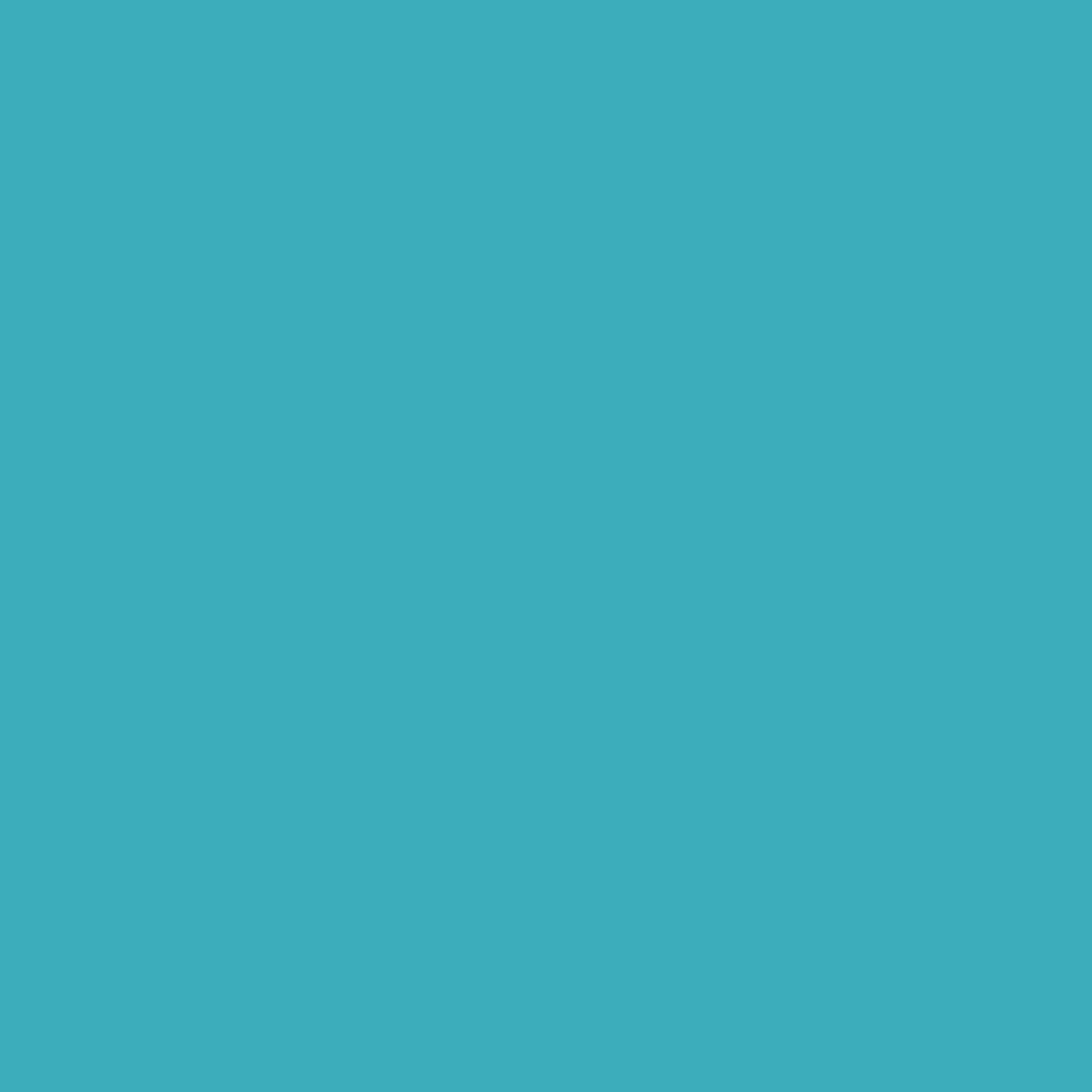The general idea
HeardThat will get sound to your ears in any of the ways that you can listen to music, video, or other apps from the phone directly. (That is, not just through the air.) For example, this can be via wired or wireless earbuds or headphones. If your hearing aids or cochlear implants can send audio from the phone via Bluetooth streaming, HeardThat can use that.
Note that playing HeardThat through the phone speakers or external speakers won't provide any benefit and is not supported. See below for how to connect the various types of hearing devices that are supported.
With Bluetooth hearing aids or implants
- Connect your hearing device to your phone via Bluetooth. See the documentation for your hearing device for how to do that. Be sure that the connection is for phone calls as well as other audio.
- HeardThat should find your hearing aids automatically, but if you see a message "Please do this first", try going to Settings > Playback device and selecting your device there.
- If possible, turn your hearing device mics off, or down as low as they can go
- Start the HeardThat app and press Start
- Point the top of the phone toward the person you want to hear
- Change the volume to a comfortable level by using your phone's volume controls
With earbuds or headphones
- Connect your hearing device to your phone. If you are using Bluetooth, please be sure that the connection is for phone calls as well as for general audio.
- Start the HeardThat app and press Start
- Point the top of the phone toward the person you want to hear
- Change the volume to a comfortable level by using your phone's volume controls
Hearing TV or other audio sources
Do background music and sounds make it harder to hear people talk on TV? HeardThat can help with that too.
- Connect your hearing device to your phone as above
- Start the HeardThat app and press Start
- Place the phone near the TV speaker
- You may want to experiment with phone placement and TV volume to get the most consistent results
- Change the volume to a comfortable level by using your phone's volume controls
Usage tips
See the Tips and Tricks page.
Any questions? Contact us at support@heardthatapp.com.